Blenderの画面の基礎知識まとめ
Blenderの画面にまつわるいろいろのまとめです。

Blenderの画面は普通のソフトちょっと違うけど、めっちゃ便利にできてます。
普通のソフトだと、「一番上はファイルとかのメニュー、カスタマイズ不能!」という感じですけど、実はBlenderは画面をめちゃめちゃカスタマイズすることが可能です。
大前提として、
・画面の場所的な区別はない ただのエリアである
・各エリアを、いろいろなタイプに切り替えて使う
という考え方です。
また、それに伴って、キーボードショートカットやマウス操作は「今マウスカーソルがのってるエリア」に対して送られるようになってます。
なんでそうなってるかっていうと、同一のショートカットであってもビューのタイプごとに違う機能を呼び出せるというメリットがあるからです。(多分
全然別の操作なんだけど似たような印象だから同じショートカットを割り当てたいとか多々あります。それをいちいち別のショートカットを割り振っていると全く何もいいことがないからです。
例えば、3Dビューでxを押すとオブジェクトの削除ができますが、ノードビューでxを押すとノードの削除ができます。「オブジェクトの削除」と「ノードの削除」はプログラムの側としては全く違うことなのですが、ユーザーからしたら「削除は削除でしょ」ってなものなので、同じショートカットがいいわけです。
でも、3Dビューとノードビュー両方が開いているときにxを押したら、オブジェクトの削除とノードの削除が同時に実行されちゃう、なんてことになったら単純にヤバいので、今マウスカーソルがあるエリアにショートカットが送られるということになってるわけです。(多分

各エリアはこのような感じで統廃合できます。
各エリアに設定するタイプは、はじっこにあるこれらのボタンから切り替えることができます。(赤マルの部分)

主にこんなかんじのタイプがあります。

3Dビューについて掘り下げるとこんなかんじ。


プロパティなどについて。

これはちょっと注意が必要!
プロパティパネルでは、常に「アクティブオブジェクト」=最後にクリックしたオブジェクトのプロパティが表示されます。
また、オブジェクトのタイプによってちょこっとメニューが変化したりします。
最後にモディファイアーパネルについて。

これも、プロパティと同じで「アクティブオブジェクト」のモディファイア設定が表示されます。
モディファイア自体の説明はまた今度。

Blenderの画面は普通のソフトちょっと違うけど、めっちゃ便利にできてます。
普通のソフトだと、「一番上はファイルとかのメニュー、カスタマイズ不能!」という感じですけど、実はBlenderは画面をめちゃめちゃカスタマイズすることが可能です。
大前提として、
・画面の場所的な区別はない ただのエリアである
・各エリアを、いろいろなタイプに切り替えて使う
という考え方です。
また、それに伴って、キーボードショートカットやマウス操作は「今マウスカーソルがのってるエリア」に対して送られるようになってます。
なんでそうなってるかっていうと、同一のショートカットであってもビューのタイプごとに違う機能を呼び出せるというメリットがあるからです。(多分
全然別の操作なんだけど似たような印象だから同じショートカットを割り当てたいとか多々あります。それをいちいち別のショートカットを割り振っていると全く何もいいことがないからです。
例えば、3Dビューでxを押すとオブジェクトの削除ができますが、ノードビューでxを押すとノードの削除ができます。「オブジェクトの削除」と「ノードの削除」はプログラムの側としては全く違うことなのですが、ユーザーからしたら「削除は削除でしょ」ってなものなので、同じショートカットがいいわけです。
でも、3Dビューとノードビュー両方が開いているときにxを押したら、オブジェクトの削除とノードの削除が同時に実行されちゃう、なんてことになったら単純にヤバいので、今マウスカーソルがあるエリアにショートカットが送られるということになってるわけです。(多分

各エリアはこのような感じで統廃合できます。
各エリアに設定するタイプは、はじっこにあるこれらのボタンから切り替えることができます。(赤マルの部分)

主にこんなかんじのタイプがあります。

3Dビューについて掘り下げるとこんなかんじ。


プロパティなどについて。

これはちょっと注意が必要!
プロパティパネルでは、常に「アクティブオブジェクト」=最後にクリックしたオブジェクトのプロパティが表示されます。
また、オブジェクトのタイプによってちょこっとメニューが変化したりします。
最後にモディファイアーパネルについて。

これも、プロパティと同じで「アクティブオブジェクト」のモディファイア設定が表示されます。
モディファイア自体の説明はまた今度。
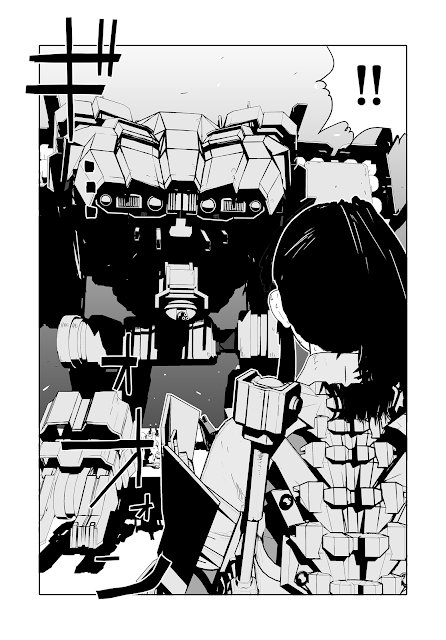
コメント
コメントを投稿